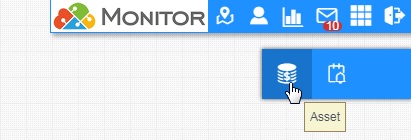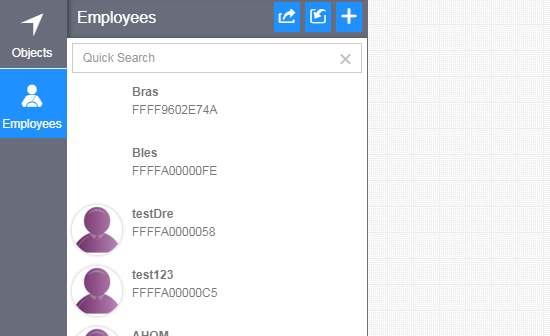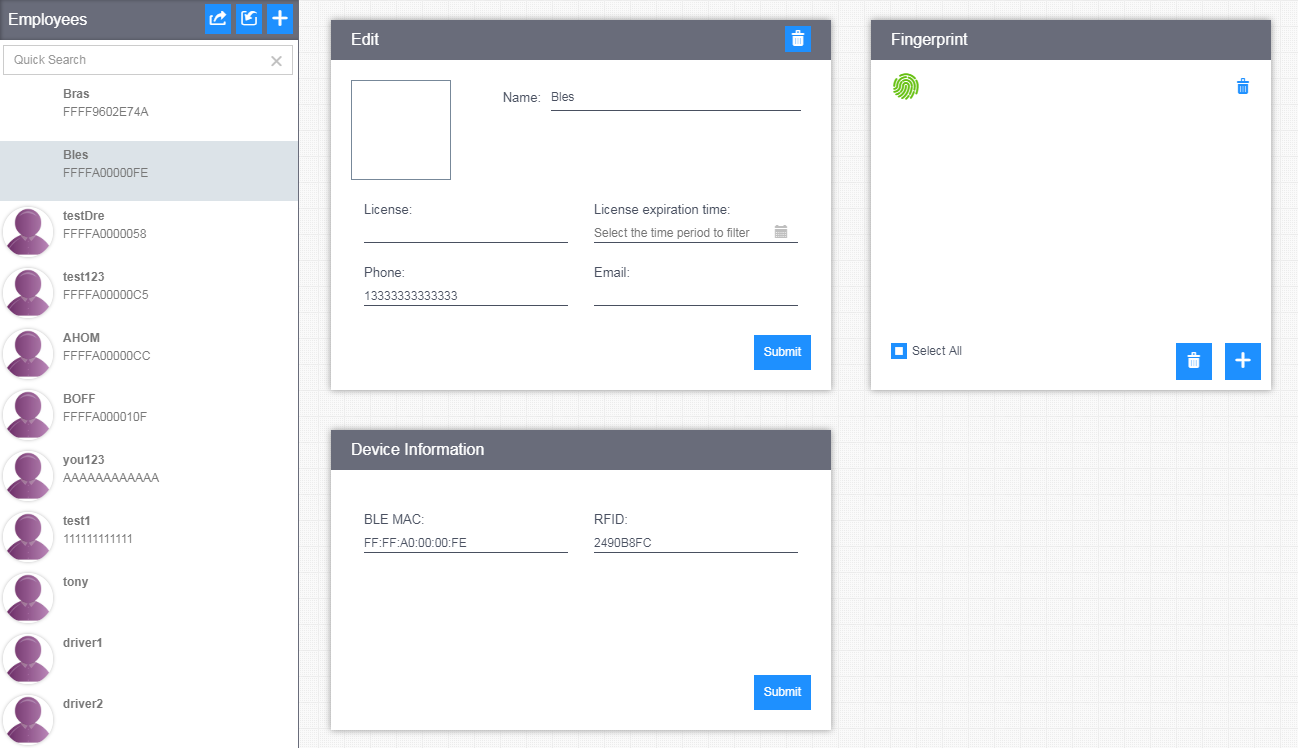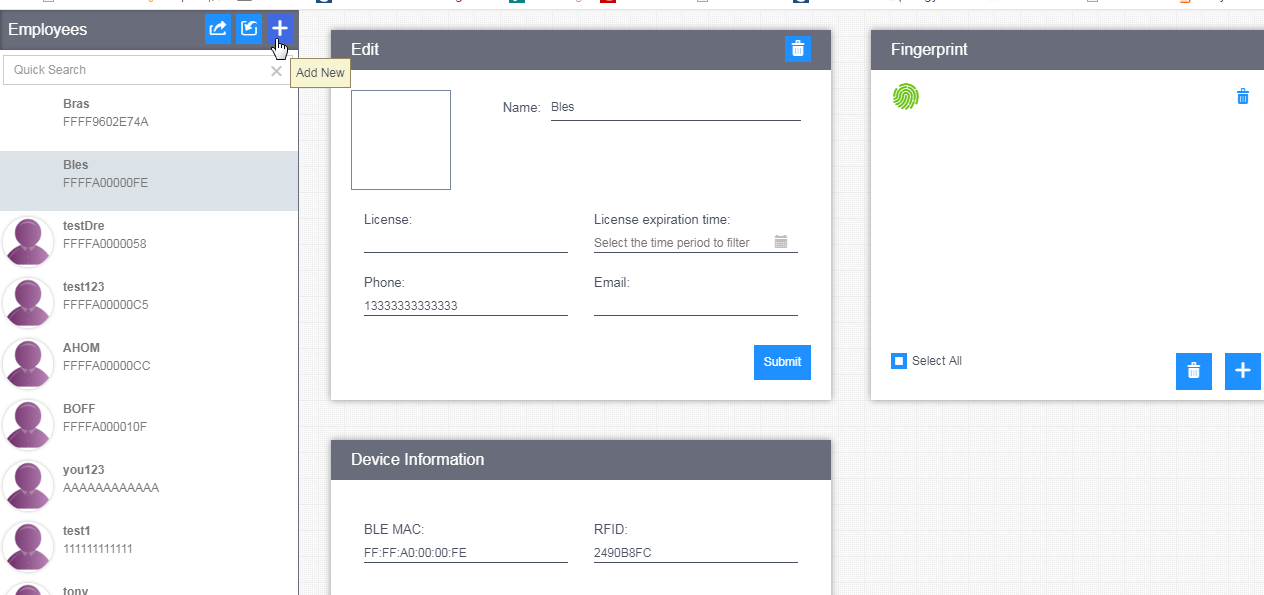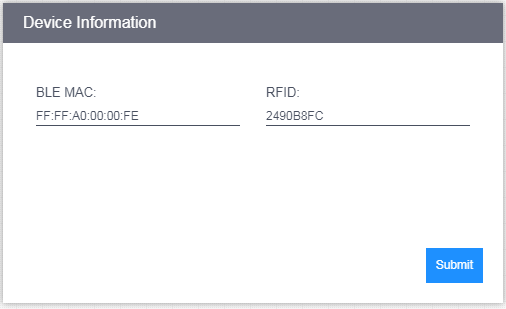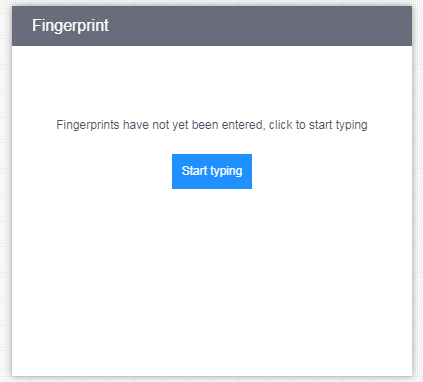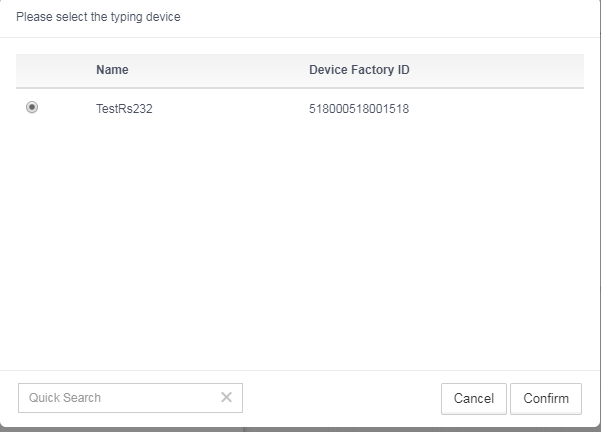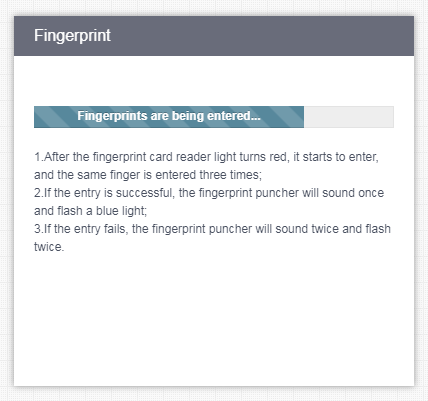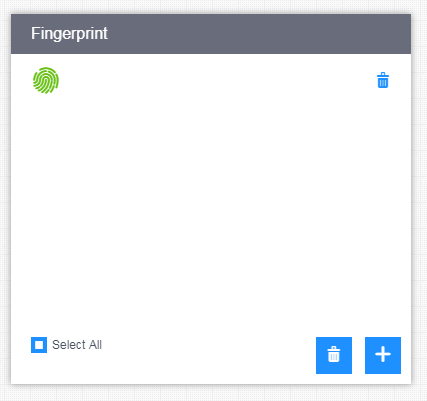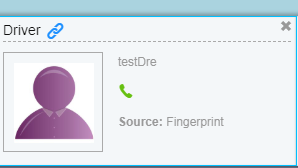Driver
The driver management of the platform can be performed by the user through the driver management interface. Click the Assert box on the navigation bar to enter the asset management interface, and select the driver to enter in the leftmost panel option.
Click on the entry in the driver list to see the driver’s configuration information on the right.
In the configuration interface, the driver’s name, avatar, binding relationship with the object, etc. can be modified. The binding relationship with the device can be directly associated with the device, or can be filled in the ID of the identification device, such as BLE MAC, RFID, or Is to enter fingerprint information.
Add a new driver by adding button.
Bind BLE TAG, RFID.
After entering the ID of the MAC and RFID here, you also need to bind the object. See for details:BLE Tag , RFID
Enter fingerprints and bindings
Fingerprint entry is the process of entering fingerprint data into the system. In the case of multiple people, it can be entered through a fingerprint device, and fingerprint data is not saved in the device. After the entry is completed, the corresponding driver can be bound to the corresponding vehicle.
Click on Start typing and select an online device that can fingerprint.
Click OK to start fingerprinting.
Wait for the progress bar to end, and the fingerprint entry is completed.
After the fingerprint input is completed, the driver is bound to the vehicle, and the + button in the lower right corner of the dialog box is clicked to perform vehicle binding. Since the fingerprint data is relatively large, the following transmission time is relatively long, and generally it takes 5 minutes to complete the binding. At this time, fingerprint punching will see the following: